
#PUTTING IPHONE IN RECOVERY MODE HOW TO#
If your iPhone is stuck in an endless recovery mode loop for some reason, see How to Get iPhone Out of Recovery Mode with or without iTunes. First, check to make sure you’re using the latest version of iTunes.

Release the Power button and the iPhone is turning on. Hold down the Power button again until the Apple logo appears.Ĥ. Hold down the Power button until the screen is completely black without any icons.ģ. Disconnect the iPhone from the computer.Ģ. Of course, you can also get it out of recovery mode without updating/restoring, if the iPhone was working properly before. After you erase your iPhone, you can restore your data and settings from a backup. Recovery mode allows you to erase the iPhone, giving you access to set it up again. Generally, if updating or restoring the iPhone in recovery mode succeeds, the iPhone will automatically exit the recovery mode and turn on normally. If you can’t remember your passcode when you try again, use a computer to put your iPhone in recovery mode. Part 2: How to get iPhone out of recovery mode
#PUTTING IPHONE IN RECOVERY MODE UPDATE#
Then you can choose to update or restore the iPhone. One is the "connect to iTunes" screen (on the lower iOS version) and the other is the "connect to computer" screen (on the higher iOS version), as shown in the figure below.Īfter putting the iPhone into recovery mode, iTunes on the computer will pop up a dialog box showing that there is a problem with the iPhone that requires it to be updated or restored.
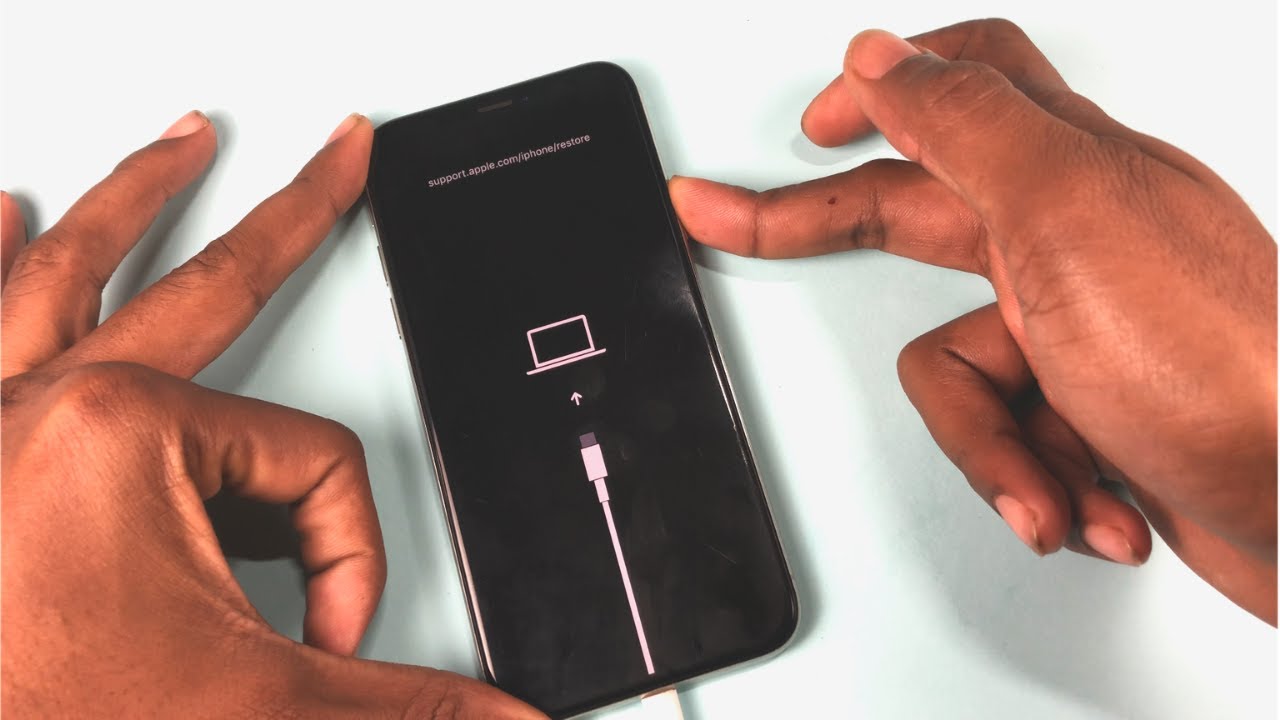
There are two types of recovery mode screens, depending on the iOS version. Keep the button pressed until the Recovery Mode screen appears. Connect your device to a computer while also holding down the Sleep/Wake (top) button. Keep holding them until the recovery mode screen appears. Press and hold the Sleep/Wake (top) button and the Volume Up or Volume Down button together until you see the power-off slider. IPhone 6s or earlier: Press and hold both the Power and Home buttons at the same time. Keep holding them until the recovery mode screen appears. IPhone 7 and iPhone 7 Plus: Press and hold the Power and Volume Down buttons at the same time. Then, press and hold and Power button (also known as the Sleep/Wake button or Side button) until the recovery mode screen appears. Press and quickly release the Volume Down button. IPhone 8, iPhone X, iPhone 11, iPhone 12 or later: Press and quickly release the Volume Up button. It's OK to press the buttons while the iPhone is turned on or off. Step 3: Keep the iPhone connected to the computer, then force restart the iPhone using the following buttons to put it into recovery mode. Step 2: Connect the iPhone to the computer using an iPhone USB cable, and then launch iTunes on the computer. Step 1: Prepare a computer (PC or Mac) and make sure that the latest version of iTunes is installed on it. Part 1: How to put iPhone into recovery mode Now, this article will show you how to get into and out of iPhone recovery mode on different iPhone models. If you're having problems with your iPhone, or if you can't update or restore your iPhone, putting the iPhone into recovery mode will help. With your iPad connected to your computer, press and release the Volume Up button (nearest to the Top button), press and release the Volume Down button (furthest from the Top button), and then press and hold the Top button until you see the recovery mode screen. But if you continue to run into problems - like a black screen while other iPhone feedback seems normal, or the screen doesn't react to your touch - contact Apple Support.How to Get into and Out of iPhone Recovery Mode Plug your iPad into your computer using your USB-C cable. In the (unlikely) event that your data was not carried over, you can try to restore it from a backup if you have one. Reinstalling iOS in this manner should both fix the problem and leave your iPhone's saved data intact, so once the process is finished, everything should be back to normal. When prompted, select Update to begin the reinstallation process.When the iTunes logo appears on the screen, release the buttons. Once connected, check your computer for an error message that reads, "There's a problem with the that requires it to be updated or restored." Step 3: Hold down Power and Home button at same time for around 10 seconds.
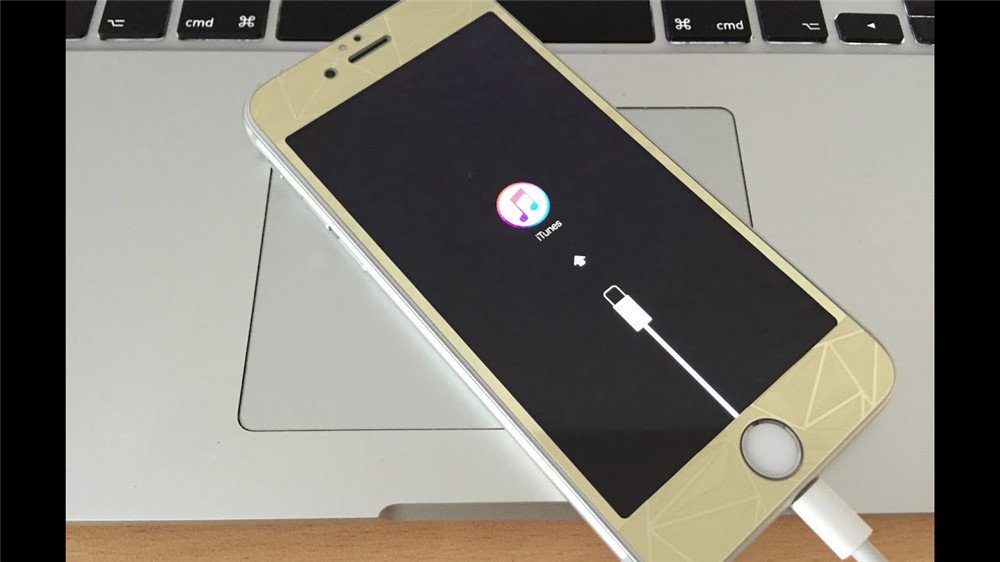
The cable connection requirements can vary based on the available computer ports and the model of the iPhone.
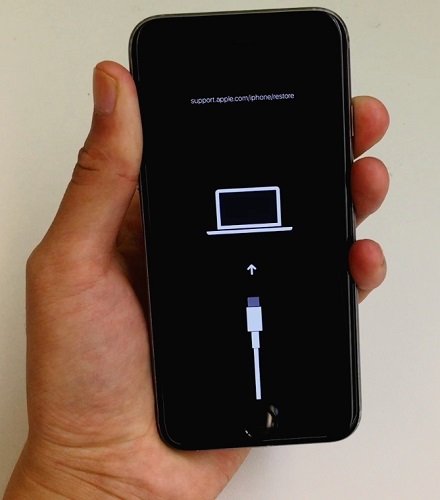


 0 kommentar(er)
0 kommentar(er)
